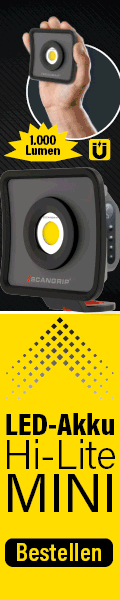
Home > Hilfe
Hilfe
Registrierung
Nach Aufruf von www.spiral.at gelangen Sie zum Startbildschirm. Über den Link Neu? Registrieren, gelangen Sie auf das Registrierungsformular.
Füllen Sie bitte alle Felder aus und Senden Sie die Informationen über die Schaltfläche an Spiral Reihs & Co. Sie bekommen dann Ihre Anmeldeinformationen an die angegebene e-Mail-Adresse zugesandt.
Anmeldung
Nach Aufruf von www.spiral.at gelangen Sie zum Startbildschirm. Klicken Sie auf Anmelden am oberen Bildschirmrand.
Tragen Sie hier Ihre Daten ein und melden Sie sich mit der Schaltfläche an.
Folgender Bildschirm erscheint:
Shop-Aufbau
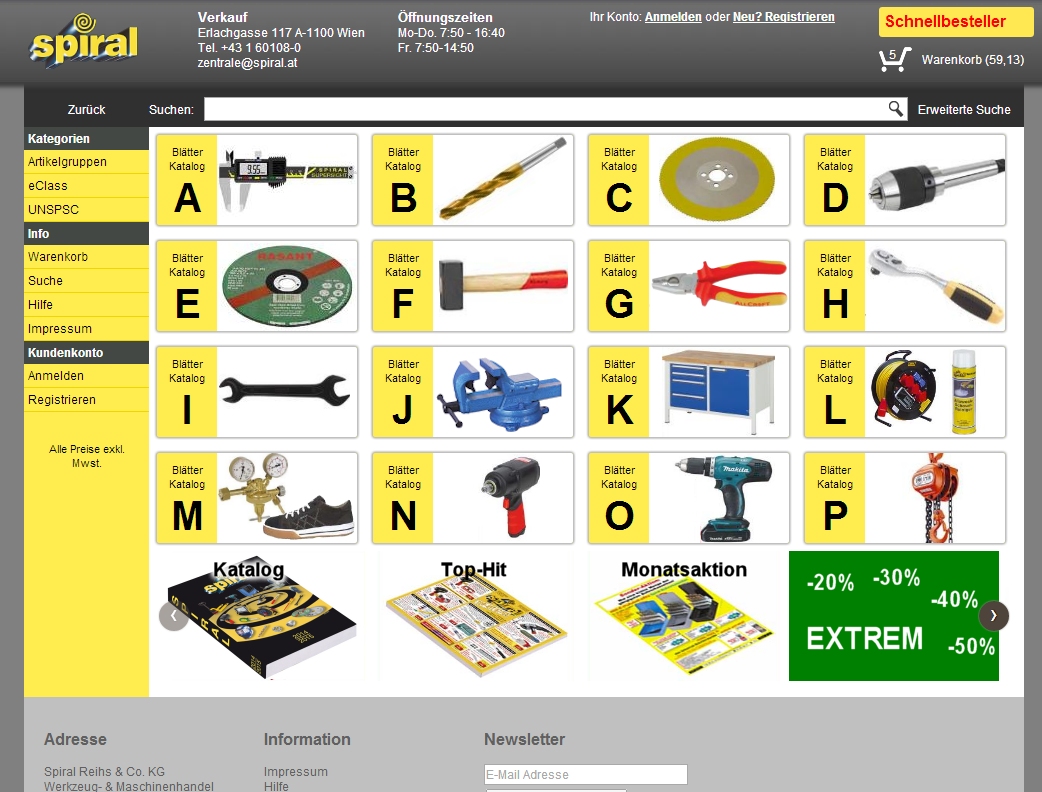
| 1 | Kontaktinformation Hier informieren wir Sie über Ihre persönlichen Berater |
| 2 |
Einkaufskorb Hier sehen Sie den aktuellen Warenkorb-Status |
| 3 |
Artikelgruppen Öffnet die Suche in den Artikelgruppen |
| 4 |
e-Class Öffnet die Suche nach e-class-Kategorisierung |
| 5 |
Schnellbesteller Für die schnellste Art der Bestell-Eingabe |
| 6 |
Einkaufswagen Öffnet den Einkaufswagen-Status |
| 7 |
Suche Öffnet das Dialogfenster Erweiterte Suche |
| 8 |
Hilfe Öffnet die Hilfeseite |
| 9 |
www.spiral.at Öffnet ein Fenster mit der Spiral Reihs & Co Homepage |
| 10 |
Mein Konto Öffnet Ihre persönlichen Shop-Einstellungen |
| 11 |
Kennwort Hier können Sie Ihr Kennwort ändern |
| 12 |
Abmelden Schaltfläche zum Abmelden von shop.spiral.at |
| 13 |
Kostenstelle Wenn Sie mehrere Kostenstellen angelegt haben, können Sie hier zwischen den einzelnen Kostenstellen wählen |
| 14 | Hier ändert sich der Bildschirminhalt je nach Auswahl |
| 15 |
Angebote / Aktionen Hier haben wir eine kleine Auswahl an besonders interessanten Artikeln hinterlegt. Durch Klick auf das Vorschaubild, gelangen Sie zu den Detailinformationen des jeweiligen Artikels. |
Benutzergruppen
Es gibt zwei Benutzergruppen:
Administrations-Benutzer
Der Benutzer-Zugang, welcher Ihnen von Spiral Reihs & Co. mitgeteilt wird, besitzt den Administrator-Status.
Dieser Benutzerzugang ermöglicht Ihnen folgende administrative Einstellungen vorzunehmen und sollte, wenn mehrere Mitarbeiter (=Standardbenutzer) angelegt wurden, für das Bestellen nicht verwendet werden:
- Mitarbeiter anlegen
- Kostenstellen definieren
- Budgetgrenzen definieren
- Einsehen aller Bestellungen der angelegten Mitarbeiter
- Diverse Statistiken und Auswertungen
Standard-Benutzer
Diese Benutzergruppe ist für die „tägliche Arbeit“ zu verwenden.
Mein Konto
Diese finden Sie unter der Schaltfläche Mein Konto/p>
Je nach Benutzergruppe sind folgende Menüpunkte verfügbar:
| Thema | Shop-Administrator | Standard-Benutzer |
| Kontaktinformationen warten | JA | JA |
| Lieferadressen warten | JA | JA |
| Lieferart wählen | JA | JA |
| Kennwort ändern | JA | JA |
| Bestellungen einsehen | JA | JA |
| Gruppe (Informationen zur -) | JA | NEIN |
| Mitarbeiter warten | JA | NEIN |
| Budget warten | JA | NEIN |
| Kostenstellen warten | JA | NEIN |
Kontaktinformationen
Über die Schaltfläche Kontakt Ändern gelangen Sie zu folgendem Formular:
Hier können Sie Ihre persönlichen Daten erfassen und warten.
Achtung: Bitte verwenden Sie für die Telefon- und Faxnummer das Format:
+Landesvorwahl (Ortsvorwahl) Rufnummer - Durchwahl
HTML-EMails: Diese Schaltfläche bestimmt das Format der E-Mails welche der Shop generiert.
Lotus-Mail-Software
Verwenden Sie Lotus-Mail-Software, sollte diese Option nicht aktiv sein.
Sie bekommen dann Ihre Mails im Text-Format.
Speichern Sie Ihre Eingaben über die Schaltfläche Änderungen speichern.
Lieferadresse
Über die Schaltfläche Lieferadresse gelangen Sie zu folgendem Formular:

Die im Bereich A definierte Adresse, ist die Standard-Lieferadresse für alle Aufträge.
Diese wird bei jeder Bestellung automatisch vorgeschlagen.
ACHTUNG: Hier muss eine Adresse vorhanden sein!
Im Bereich B definierte Adressen können bei jeder Bestellung manuell ausgewählt werden. Erfassen Sie solche Adressen, wenn Sie mehrere Lieferadressen haben.
Dazu nutzen Sie die Schaltfläche Hinzufügen
Ändern von Lieferadressen
Über die Schaltfläche Ändern gelangen Sie in den Eingabemodus:
Speichern Sie Ihre Eingaben über die Schaltfläche Änderungen speichern.
Löschen von Lieferadressen
Über die Schaltfläche Löschen können Sie eine Lieferadresse löschen.
Hinweis:
Bei jeder Bestellung kann auch eine individuelle- nur für diese eine Bestellung gültige – Lieferadresse eingegeben werden.
Lieferart
Über die Schaltfläche Lieferart Ändern gelangen Sie zu folgendem Formular:
Wählen Sie hier Ihre bevorzugte Lieferart und speichern Sie Ihre Eingaben über die Schaltfläche Änderungen speichern.
Kennwort
Über die Schaltfläche Kennwort gelangen Sie zu folgendem Formular:
Zum Ändern des Kennwortes, füllen Sie das Formular aus und speichern die Eingaben über die Schaltfläche Kennwort ändern.
Diese Funktion ermöglicht den automatischen Einstieg in den Shop.
(Sie müssen dann Ihren Benutzernamen und das Kennwort nicht jedes Mal eingeben)
Achtung: Bedenken Sie den Sicherheitsaspekt.
Anmeldename
An dieser Stelle können Sie auch Ihren Anmeldenamen ändern.
Voraussetzung:
Der Anmeldename darf im Shop noch nicht existieren.
Bestellungen
Über die Schaltfläche Bestellungen gelangen Sie zu folgender Übersicht:
An dieser Stelle bekommen Sie einen Überblick über alle Shop-Bestellungen.
| Sparte | Verwendung |
| Auftrag | Spiral-Auftragsnummer |
| Bestellreferenz | Ihre Bestellreferenz / Kostenstelle usw. |
| Datum | Datum und Uhrzeit der Bestellung |
| Information | Auftragsstatus, DPD-Link usw. |
| Info | Link auf die Bestell-Details |
Genaue Anleitung: siehe Bestellverfolgung.
Gruppe
Auch über die Schaltfläche Gruppe gelangen Sie zu obiger Übersicht.
Diese Funktion hat nur der Administrator in Ihrem Unternehmen.
Unterschied zur Schaltfläche Bestellungen
Mit Hilfe dieser Funktion können alle Bestellungen aller Mitarbeiter eingesehen werden.
Statistik abfragen
Diese Funktion hat nur der Administrator in Ihrem Unternehm
Über die Schaltfläche Gruppe gelangen Sie zu folgender Übersicht:
Über die Schaltfläche Statistik abfragen gelangen Sie zu folgendem Formular:
Geben Sie den gewünschten Zeitraum und die E-Mail-Adresse an.
Nach Klick auf die Schaltfläche Statistik erstellen, erhalten Sie die gewünschte Statistik in ASCII-Format (Textdatei).
Dateiaufbau:
| Feld | Inhalt |
| Kundennummer | Ihre Kundennummer bei Spiral Reihs & Co. |
| Besteller | Vor- und Nachname des Mitarbeiters |
| Auftragsnummer | Spiral-Auftragsnummer = Lieferscheinnummer |
| Referenz_1 | Ihre Bestellreferenz |
| Referenz_2 | Ihre Kostenstelle (Kontierung) |
| Referenz_3 | Vor- und Nachname des Mitarbeiters |
| Datum | Bestelldatum |
| Artikelnummer | Bestellter Artikel |
| Menge | Bestellte Menge |
| Bezeichnung | Artikel-Lieferscheinbezeichnung |
| Einzelpreis | Artikel-Bruttopreis (Aktionspreis) |
| Rabatt | Verrechneter Rabatt |
Die Datei kann z.B. in Microsoft Excel importiert und dort ausgewertet werden.
Mitarbeiter-Administration
Diese Funktion hat nur der Administrator in Ihrem Unternehmen.
Sie haben die Möglichkeit Mitarbeiter hinzuzufügen, deren Stammdaten zu warten und Mitarbeiter zu deaktivieren. Nutzen Sie dazu den entsprechenden Schaltflächen.
| Schaltfläche | Funktion |
| Hinzufügen | Zur Neuanlage von Shop-Benutzern |
| Ändern | Zum Ändern der angelegten Stammdaten |
| Löschen | Dient zum Deaktivieren des Benutzers |
| Kostenstellen | Dient zum Zuordnen von Kostenstellen zum jeweiligen Mitarbeiter |
Mitarbeiter hinzufügen
| Feld | Funktion |
| Titel | z.B. Herr oder Herr Ing. |
| Vorname / Nachname | Vor- und Nachname des Mitarbeiters |
| Tel. Nr. | Telefonnummer (inklusive Durchwahl) Format: +Land (Vorwahl) Rufnummer – DW z.B. +43 (1) 60 108 – 60 |
| Fax Nr. | Format: +Land (Vorwahl) Rufnummer – DW z.B. +43 (1) 60 108 – 79 |
| E-Mail-Adresse des Mitarbeiters | |
| Anmeldename | Hier sollte die E-Mail-Adresse verwendet werden |
| Kennwort | Empfehlung: Nehmen Sie ein allgemeines Kennwort z.B. start , dieses soll vom Mitarbeiter dann geändert werden |
| Bestätigung | Bestätigen Sie das vergeben Kennwort |
| Kostenstelle muss bei gewählt werden | Ist diese Funktion ausgewählt, muss der Mitarbeiter eine definierte Kostenstelle wählen |
| Benachrichtigung | Mit dieser Funktion können Sie festlegen, dass jede Bestellung in Kopie an die angegebenen E-Mail-Adressen geschickt wird |
Mitarbeiterdaten ändern
Analog zum Hinzufügen eines neuen Mitarbeiters, erfolgt das Warten von Mitarbeiterdaten.
Löschen von Mitarbeitern
Über die Schaltfläche Löschen können Sie ein Mitarbeiterkonto deaktivieren. Wenn Sie diese Schaltfläche betätigen erscheint folgende Dialogbox:
Durch das Bestätigen, deaktivieren Sie den Mitarbeiter. Ab sofort sehen Sie den Mitarbeiter nicht mehr unter Ihren Benutzern. Das wirkliche Löschen von Mitarbeitern kann nur durch den Spiral-Administrator erfolgen.
Kostenstellen zuordnen
Über die Schaltfläche Kostenstellen können Sie den einzelnen Mitarbeitern (bereits angelegte) Kostenstellen zuordnen.
In diesem Beispiel darf der Mitarbeiter auf die beiden ersten Kostenstellen – nicht aber auf die beiden letzten bestellen.
Achtung:
Je nach Einstellung im Mitarbeiter-Stammdatensatz (Schaltfläche Mitarbeiter) darf der Mitarbeiter nur auf diese beiden Kostenstellen oder auf diese beiden Kostenstellen und ohne Kostenstellenangabe bestellen.
Budget
Der Shop bietet Ihnen die Möglichkeit, für Ihr Unternehmen und Ihre Mitarbeiter Budget-Vorgaben einzurichten.
Diese Funktion hat nur der Administrator in Ihrem Unternehmen.
Über die Schaltfläche Budget gelangen Sie zu folgender Übersicht:
Budgetgrenzen für alle Benutzer
Hier können Sie festlegen, dass jede Bestellung genehmigt werden muss.
Es wird dann jede Bestellung an die angegebene E-Mail-Adresse geschickt.
In diesem E-Mail haben Sie drei Möglichkeiten:
- Bestellung 1:1 genehmigen.
- Bestellung bearbeiten und anschließend freigeben.
- Bestellung nicht genehmigen.
Bestellungen genehmigen
Siehe dazu Bestellungen genehmigen.
Bestellsumme bis Gesamtauftrag
Legen Sie hier einen Gesamtbetrag fest. Alle Bestellungen verringern diesen Betrag. Ist der Betrag erschöpft, werden die folgenden Bestellungen entweder generell abgelehnt oder müssen genehmigt werden (Genehmiger: eingetragene E-Mail-Adresse).
Summe pro Auftrag
Legen Sie hier eine maximale Summe pro Auftrag fest.
Übersteigt eine Bestellung diesen Betrag, wird sie entweder generell abgelehnt oder muss genehmigt werden (Genehmiger: eingetragene E-Mail-Adresse).
Artikel bis maximal
Hier können Sie einen maximalen Wert pro Artikel festlegen.
Bestellungen genehmigen
Siehe dazu Bestellungen genehmigen.
Budgetgrenzen für einzelne Benutzer
Keine Budgetgrenzen beachten
Wenn Sie für Ihr Unternehmen generelle Budgetgrenzen eingerichtet haben, können Sie mit dieser Option festlegen, dass einzelne Mitarbeiter diese Grenzen nicht betreffen.
Jeder Mitarbeiter kann neben den generellen Budgetgrenzen auch eigene Grenzen bekommen: (auch in Kombination mit generellen Budgetgrenzen)
Bestellsumme bis Gesamtauftrag
Legen Sie hier einen Gesamtbetrag fest.
Alle Bestellungen verringern diesen Betrag.
Ist der Betrag erschöpft, werden die folgenden Bestellungen entweder generell abgelehnt oder müssen genehmigt werden (Genehmiger: eingetragene E-Mail-Adresse).
Summe pro Auftrag
Legen Sie hier eine maximale Summe pro Auftrag fest.
Übersteigt eine Bestellung diesen Betrag, wird sie entweder generell abgelehnt oder muss genehmigt werden (Genehmiger: eingetragene E-Mail-Adresse).
Artikel bis maximal
Hier können Sie einen maximalen Wert pro Artikel festlegen.
Bestellungen genehmigen
Siehe dazu Bestellungen genehmigen.
Kostenstellen
Diese Funktion hat nur der Administrator in Ihrem Unternehmen.
Über die Schaltfläche Kostenstellen gelangen Sie zu folgendem Formular:
Hinzufügen von Kostenstellen:
Geben Sie die gewünschte Kostenstelle ein
Geben Sie eine Bezeichnung ein
Klicken Sie auf die Schaltfläche Hinzufügen
Löschen von Kostenstellen
Dazu klicken Sie auf die Schaltfläche Löschen neben der entsprechenden Kostenstelle.
Kostenstelle muss bei Bestellung gewählt werden
Mit dieser Funktion legen Sie fest, dass auch der administrative Zugang (mit welchem eigentlich nicht bestellt werden sollte) eine Kostenstelle bei jeder Bestellung angeben muss.
Kostenstellen-Zuordnung
Sie haben die Möglichkeit, jedem Mitarbeiter angelegte Kostenstellen zuzuordnen.
Siehe dazu Mitarbeiter-Administration.
Bestellungen genehmigen
Sollte für eine Bestellung eine eingerichtete Budgetgrenze zum Tragen kommen, kommt es zu folgenden Vorgängen:
Bestellen
Ihr Mitarbeiter legt alle gewünschten Artikel mit der entsprechenden Bestellmenge – und eventuell unter Verwendung von Kostenstellen – in den Warenkorb.
Danach betätigt er die Schaltfläche Bestellung abschliessen
Bei genereller Ablehnung ohne Freigabe-Option erfolgt folgender Bildschirm:
Die Bestellung kommt nicht zu Spiral Reihs & Co.
Der Mitarbeiter kann jedoch den Warenkorb verändern und abermals abschliessen.
Wird eine Budgetgrenze erreicht welche eine Freigabe erfordert, kommt es zu folgender Prozedur:
Mit und kommt der Mitarbeiter wieder in den Warenkorb und kann diesen verändern und abermals abschließen.
Mit und kann der Mitarbeiter seine restlichen Bestellinformationen eingeben (Lieferadresse, Bestellreferenz usw.) und es erscheint folgender Bildschirm:
Es existiert jetzt eine genehmigungspflichtige Bestellung.
Anzeige im Kundenkonto (Startseite):
Genehmigungs-E-Mail
An die angegebene E-Mail-Adresse wird folgendes E-Mail gesendet:
(Die genehmigungsberechtigte Person muss kein Benutzer des Shops sein.)
Der Genehmiger hat jetzt drei Möglichkeiten:
Genehmigen der Bestellung
- Er genehmigt die gesamte Bestellung durch das Anklicken des ersten Links. Die Bestellung wird ausgelöst und an Spiral Reihs & Co. automatisch verschickt.
- Der ursprüngliche Besteller wird über die Genehmigung per E-Mail informiert und bekommt folgende Anzeige im Kundenkonto (Startseite):
- Er kann sich die Bestellung nochmals anzeigen lassen und die Information über die genehmigte Bestellung ablegen.
Ablehnen der Bestellung
Er lehnt die gesamte Bestellung durch das Anklicken des dritten Links ab.
Die Bestellung wird nicht ausgelöst.
Der ursprüngliche Besteller wird über die Ablehnung per E-Mail informiert:
Der ursprüngliche Besteller bekommt folgende Anzeige im Kundenkonto (Startseite):
Er kann sich die Bestellung nochmals anzeigen lassen und die Information über die abgelehnte Bestellung ablegen. Unter dem Menüpunkt Bestellungen bleibt die Bestellung als abgelehnte Bestellung erhalten.
Bearbeiten und freigeben der Bestellung
Er genehmigt einen Teil der Bestellung. Durch das Anklicken des zweiten Links gelangt der Genehmiger zu folgender Seite:
Er kann jetzt die Mengen ändern.
Das Löschen einer gesamten Position erfolgt durch die Mengeneingabe Null.
Anschließend wird die Bestellung durch Bestellung freigeben freigegeben.
Die Bestellung wird ausgelöst und an Spiral Reihs & Co. automatisch verschickt.
Der ursprüngliche Besteller wird über die Genehmigung per E-Mail informiert und bekommt folgende Anzeige im Kundenkonto (Startseite):
Er kann sich die Bestellung nochmals anzeigen lassen und die Information über die genehmigte Bestellung ablegen.
Es werden natürlich nur die genehmigten Positionen bestellt.
Finden von Artikel
Zum Finden von Artikeln haben Sie drei Möglichkeiten:
- Artikelgruppen durchsuchen
- ecl@ss-Kategorisierung durchsuchen
- Volltextsuche
Artikelgruppen durchsuchen
In 13 Hauptgruppen unterteilt finden Sie alle angelegten Spiral-Artikel. Unter diesen Hauptgruppen befinden sich maximal vier Untergruppen.
Durch Anklicken der gewünschten Gruppe navigieren Sie zu der gesuchten Artikelgruppe.
Danach wird eine Artikeltrefferliste angezeigt:
Ausnahme: Wenn sich nur ein Artikel in der gewünschten Gruppe befindet, gelangen Sie zur Artikeldetail-Ansicht.
Siehe Artikeltrefferliste.
ecl@ss-Kategorisierung durchsuchen
Klassifikation nach ecl@ss 4.0
Zur Produktfindung haben Sie drei Möglichkeiten:
- Schlagwort-Eingabe z.B. Hammer
- Klassifikationsnummern-Eingabe z.B. 21-01-01-01
- Durchsuchen der Kategorien Nur befüllte ecl@ss-Gruppen werden angezeigt!
Nach Auswahl der Suche und des Suchkriteriums gelangen Sie zur Artikeltrefferliste.
Ausnahme: Wenn nur ein Artikel der Suche entspricht, gelangen Sie zur Artikeldetail-Ansicht.
Volltextsuche (Erweiterte Suche)
In der Volltextsuche haben Sie folgende Möglichkeiten:
- Artikelnummer
Spiral-Artikelnummern-Aufbau:
2312-117 = Artikelfamilie
2312-117 = Eindeutige Artikelnummer
Durch Eingabe der Artikelfamilie finden Sie alle Artikel einer Familie.
Durch Eingabe der Artikelnummer finden Sie den gewünschten Artikel.
- Katalogseite
Durch Eingabe einer Spiral-Katalogseite finden Sie alle Artikel der betreffenden Seite.
Eingabeformat: Gruppe – Seite z.B. A-18
- Bezeichnung
Durch Eingabe eines Suchbegriffes in den beiden Feldern „Bezeichnung“
durchsuchen Sie die Spiral-Lieferscheintexte.
Auch eine Kombination ist möglich:
z.B. liefert Hammer und 500 alle Hämmer 500g - Schlagwort
Durch Eingabe eines Suchbegriffes in den beiden Feldern „Schlagwort“ durchsuchen Sie den Index des Spiral-Hauptkataloges.
Schnellsuche
Die Funktionen Artikelnummer-Katalogseite- und Schlagwortsuche können Sie auch direkt rechts oben in folgende Maske eingeben:
Artikeltrefferliste
Als Suchergebnis erhalten Sie in den meisten Fällen eine Artikeltrefferliste:
Ausnahme: Dem Suchkriterium entspricht genau ein Artikel.
| Bereich | Bemerkung |
| Artikelgruppe 2312 | Hier sehen Sie den Suchbegriff z.B. Artikelfamilie, Katalogseite, Suchbegriff |
| 40 Artikel gefunden Seite 2 von 7 | Hier sehen Sie die Anzahl der gefundenen Artikel und auf wie vielen Seiten diese im Shop dargestellt werden |
Zum Blättern in der Artikeltrefferliste
| Überschrift | Inhalt |
| Artikelnummer | Zeigt die Artikelnummer = Link zur Artikeldetail-Ansicht |
| Bezeichnung | Artikel-Lieferschein-Text |
| Katalog L-025 | Zeigt alle Artikel der Seite L-025 |
| Katalog Seite anzeigen | Zeigt die Katalogseite als Acrobat-Reader-Datei Den Acrobat Reader bekommen Sie unter www.adobe.de |
| Preis | Zeigt den Bestpreis für den Artikel Entspricht dem, für den Kunden günstigsten Preis |
| Bild | Zeigt ein Artikelvorschaubild = Link zur Artikeldetail-Ansicht |
| In den Korb legen | Warenkorb-(Bestell-) Funktion Siehe dazu Bestellen |
Verpackungseinheit: Wenn die angegeben Stückzahl nicht 1 ist, handelt es sich um die Verpackungsmenge, natürlich können Sie auch weniger in den Warenkorb legen Kategorie Zeigt alle Artikel der gleichen Spiral-Artikelgruppe
Artikeldetailansicht
| Wert | Inhalt |
| Large-Gummikabel…. | Artikel-Lieferschein-Text |
| 2312-115 | Artikelnummer |
| 114,00 € | Zeigt den Bestpreis für den Artikel Entspricht dem, für den Kunden günstigsten Preis |
| Katalogseite(n): | Zeigt alle Katalogseite an, auf welchen der Artikel im Spiral-Hauptkatalog gefunden werden kann |
| CE-Konformität | Bereich für individuelle Artikelinformationen Möglichkeiten: CE-Konformität, Sicherheitsdatenblatt, Ersatzteilzeichnung, Betriebsanleitung |
| Verwandte Produkte: | Zeigt verwandte Artikelgruppen (inkl. Link in diese) |
| Links | Artikelbild |
| Unten | Artikeldetailbeschreibung |
| Rechts oben | Warenkorb-(Bestell-) Funktion Siehe dazu Bestellen |
Verpackungseinheit: Wenn die angegeben Stückzahl nicht 1 ist, handelt es sich um die Verpackungsmenge, natürlich können Sie auch weniger in den Warenkorb legen
Artikel in den Warenkorb legen
Mit Hilfe der Warenkorbfunktion können Sie entweder in der Artikeltrefferliste, in der Artikeldetailansicht oder unter dem Menüpunkt Schnellbesteller Artikel in den Warenkorb legen.
Einfach die gewünschte Menge eingeben und auf die Schaltfläche daneben klicken.
Anschließend gelangen Sie in den Warenkorb und sehen dort alle Artikel des Warenkorbes:
Kostenstellen
Wenn Sie mit Kostenstellen arbeiten, müssen Sie vor dem Hineinlegen eines Artikels in den Warenkorb die gewünschte Kostenstelle auswählen:
Haben Sie eine Kostenstelle angewählt, wird diese auch im Warenkorb angezeigt.
Wenn Sie in einer Bestellung verschiedene Kostenstellen auswählen, wird diese Bestellung auf die entsprechende Anzahl von Bestellungen aufgeteilt. D.H. wir wandeln Ihre Bestellung automatisch in mehrere Bestellungen (eine Bestellung pro Kostenstelle) um. Ihre Ware wird dann auch pro Kostenstelle verpackt und beschriftet geliefert.
Schnellbesteller
Die schnellste Art Artikel in den Warenkorb zu legen, ist über den Menüpunkt Schnellbesteller.
Erfassung der Bestellpositionen:
- Eingabe der Bestellmenge
- Betätigen der Enter-Taste
- Eingabe der Artikelnummer
- Betätigen der Enter-Taste
- Wiederholung obiger vier Schritte für alle weiteren Artikel
Nach Eingabe aller gewünschter Artikel klicken Sie bite auf In den Warenkorb
Wenn Sie diese Funktion verwenden, springen Sie nicht in den Warenkorb.
Auch hier können Sie mit Kostenstellen arbeiten.
Wenn Sie mit Kostenstellenarbeiten, müssen Sie vor dem Hineinlegen eines Artikels in den Warenkorb die gewünschte Kostenstelle auswählen:
Haben Sie eine Kostenstelle angewählt, wird diese auch im Warenkorb angezeigt.
Bestellung abschließen
Haben Sie alle Artikel in den Warenkorb gelegt, können Sie die Bestellung abschließen.
An dieser Stelle können Sie: die bevorzugte (gespeicherte) Lieferart ändern. den Einkaufswagen löschen die Bestellung abschließen
Hinweis zum Warenkorb
Alle Artikel bleiben solange im Warenkorb, bis dieser entweder bestellt wird oder der Artikel herausgenommen wird. Auch wenn Sie aus dem Shop aussteigen und sogar wenn Sie Ihren PC abschalten, bleibt der Warenkorb erhalten!
Bestellung abschicken
An dieser Stelle können Sie:
- Ihre Kontaktinformationen ändern (gilt nur für diese eine Bestellung)
- Ihre Lieferadresse manuell eingeben (gilt nur für diese eine Bestellung)
- Eine gespeicherte Adresse auswählen
- Eine Bestellreferenz eingeben (Diese ist auch auf dem Lieferschein und der Rechnung ersichtlich)
- Zusatzinformationen erfassen
- Zurück zum Einkaufswagen gehen
- Die Bestellung abschließen
Bestätigung für die Übermittlung: Danke für Ihre Bestellung!
Bestellverfolgung
Klicken Sie auf den gelben Button Mein Konto am oberen Bildschirmrand oder auf dem Menüeintrag Mein Konto im Menü am linken Bildschirmrand.
Klicken Sie im Konto auf den Punkt Bestellunen.
Offene Bestellungen
Hier sehen Sie alle offenen Bestellungen und deren Status.
Verbleibendes Budget
Wenn Sie Budgetgrenzen eingerichtet haben, sehen Sie an dieser Stellen den aktuellen Stand.
Internet-Browser-Einstellungen
Um ein sicheres und flottes Arbeiten zu gewährleisten, nehmen Sie bitte zwei Einstellungen Ihres Internet-Browsers vor:
Extras / Internetoptionen / Allgemein / Temporäre Internetdateien
Extras / Internetoptionen / Datenschutz
Stellen Sie die Sicherheit auf höchstens Mittel ein.
Adresse
Spiral Reihs & Co. KG
Werkzeug- & Maschinenhandel
Heizwerkstraße 1
1230 WienÖffnungszeiten SHOP
Mo-Do. 7:00-16:00 Fr. 7:00-12:30
Öffnungszeiten BÜRO
Mo-Do. 7:00-16:00 Fr. 7:00-12:30
Information
Newsletter





